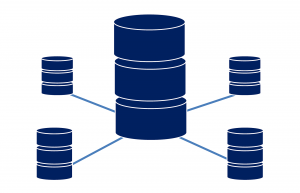Adalo入門② – 基本操作・最新機能
前回の記事では、Adaloの登録方法とテンプレート活用についてご紹介しました。
今回は基本的な操作と、つい先日公開された最新機能について学んでみましょう。
基本操作
①スクリーンの追加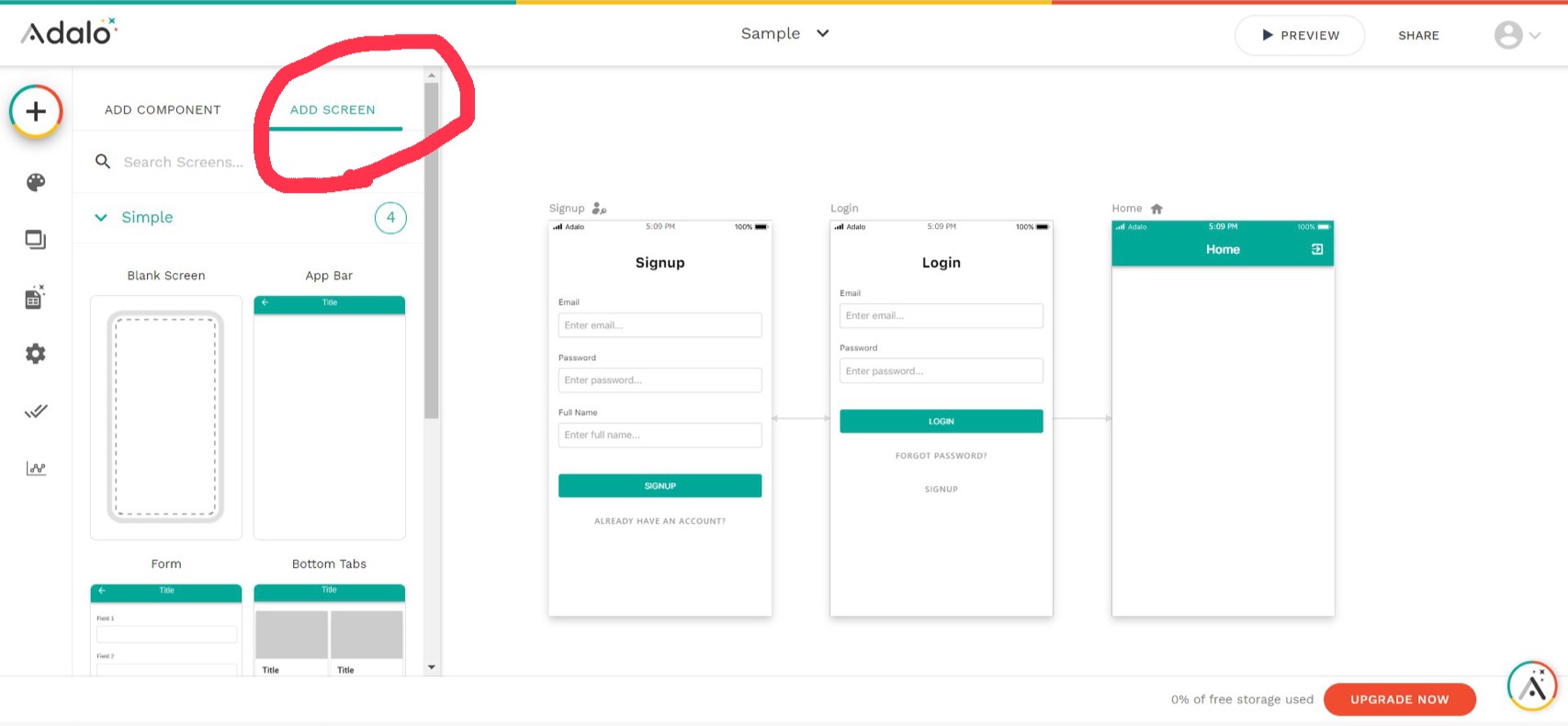
スクリーンを新たに追加するには、
左上の “ADD SCREEN”の欄から、好きなスクリーンのタイプを選択します。
画像一覧のスクリーンや、入力フォームのついた画面まで
様々なものが用意されています。
しっくりくるものがなければ
ブランクの真っさらなスクリーンを選択し
自分でカスタマイズしていくことも可能です。
気に入ったものを選べたら
あとはスクリーンの名前を設定するだけです。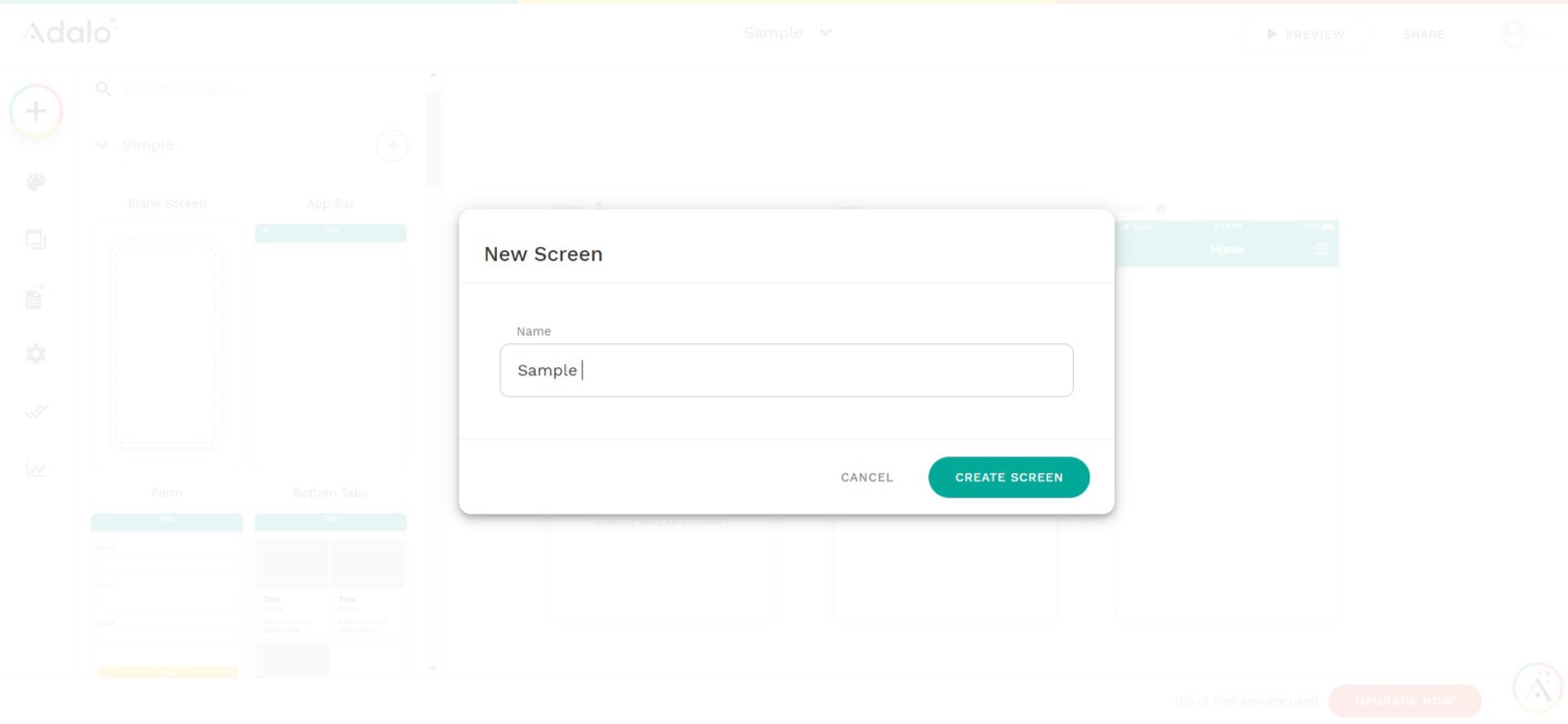
真っさらなスクリーンが追加されました!!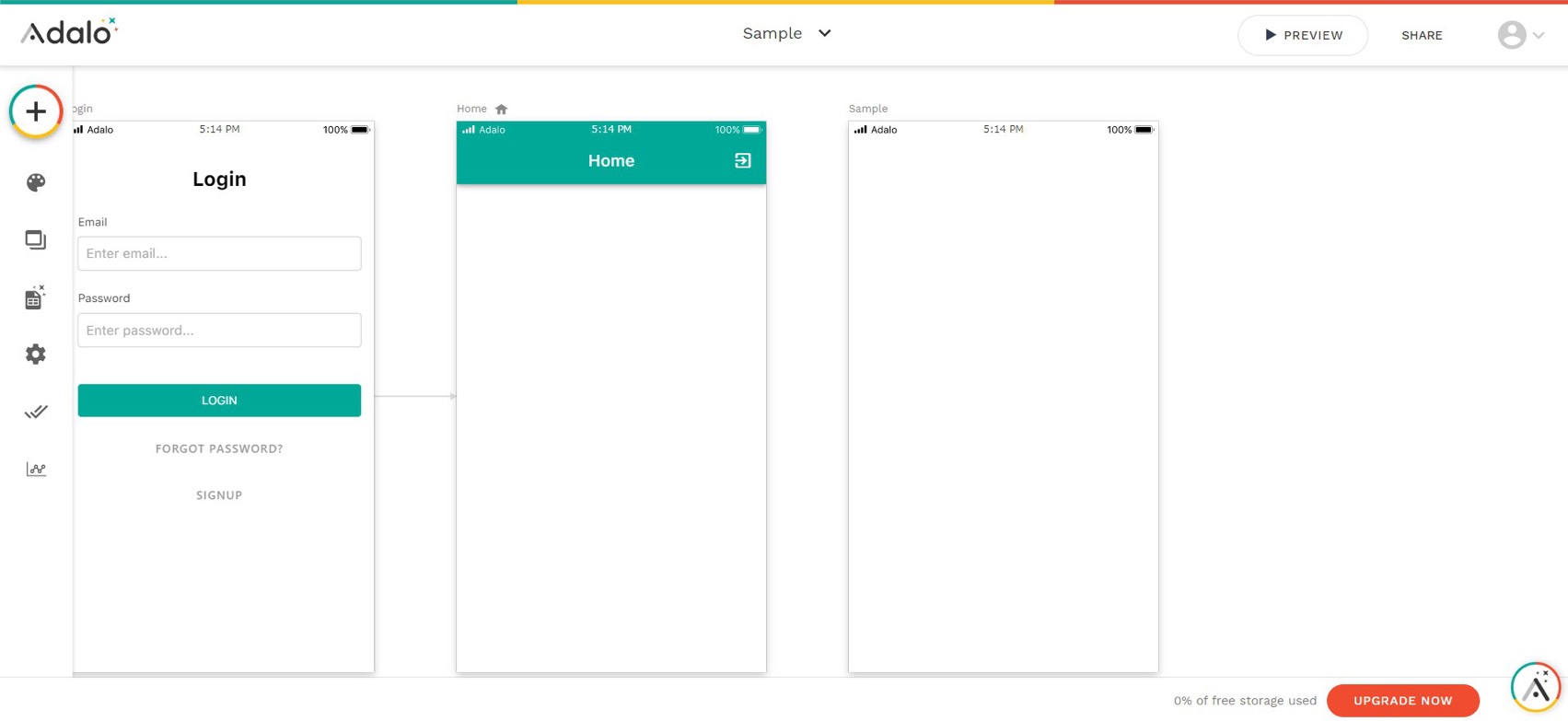
では、次にカスタマイズするための
コンポーネントを見ていきましょう。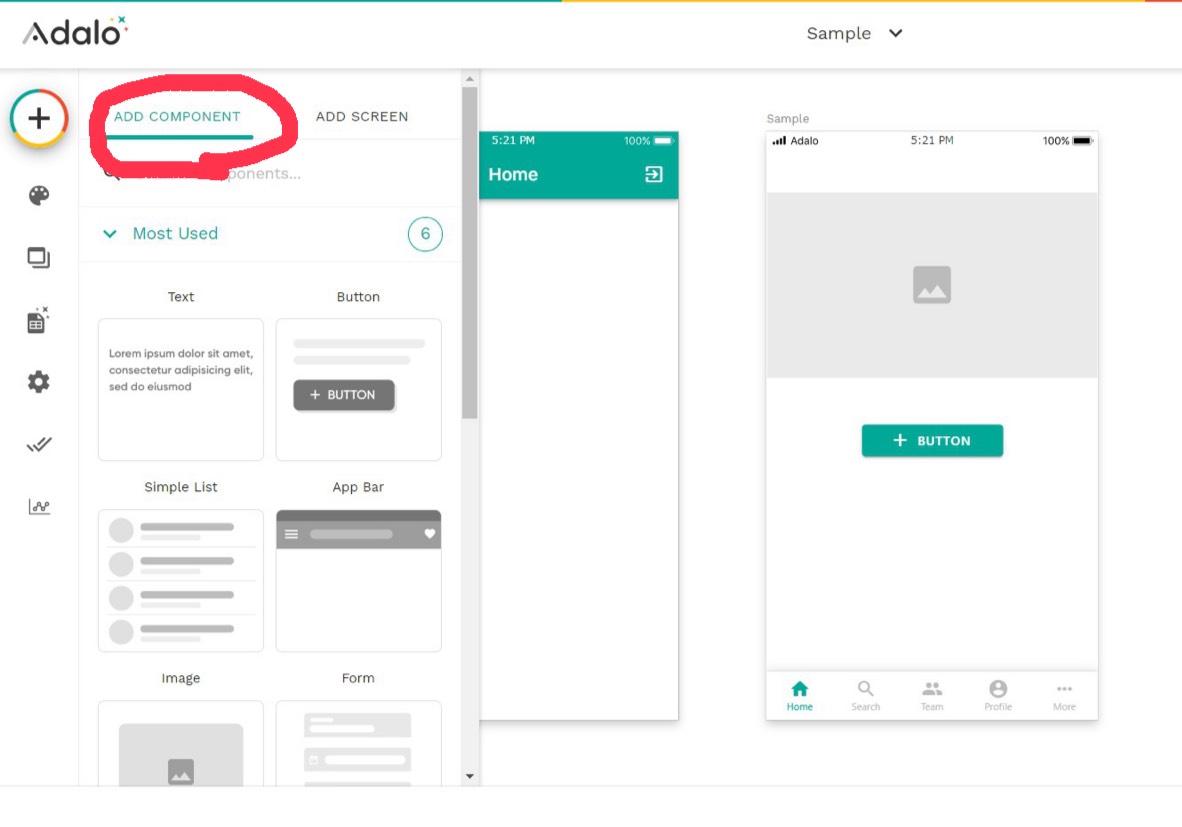
左上の “ADD COMPONENT”から
好きなものを選んで、ドラッグアンドドロップの操作で
スクリーンに機能を貼り付けていきます。
上の画像では
写真を表示するスペース、クリックボタン、下部メニューを追加してみました。
このようなコンポーネントを編集・操作するには
そのコンポーネントをクリックすると左側に現れる
編集画面で行うことができます。
試しに、クリックボタンを選択してみました。
“+ BUTTON”という文字の編集や
実際にクリックした際に起こってほしいアクションの設定などを
この画面で行うことができます。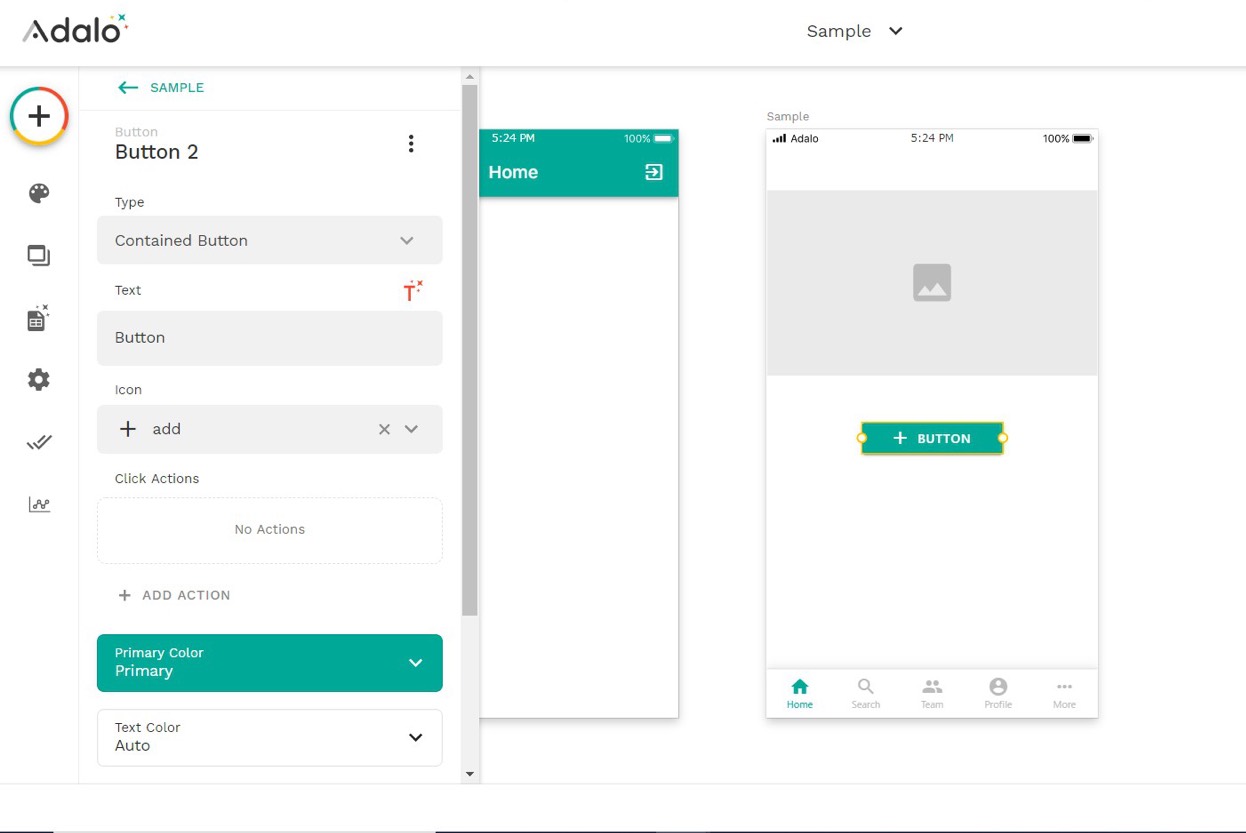
下の方にある “ADD ACTION”をクリックし
ボタンを押したときに別のスクリーンへ移動するよう
「リンク」を作成してみましょう。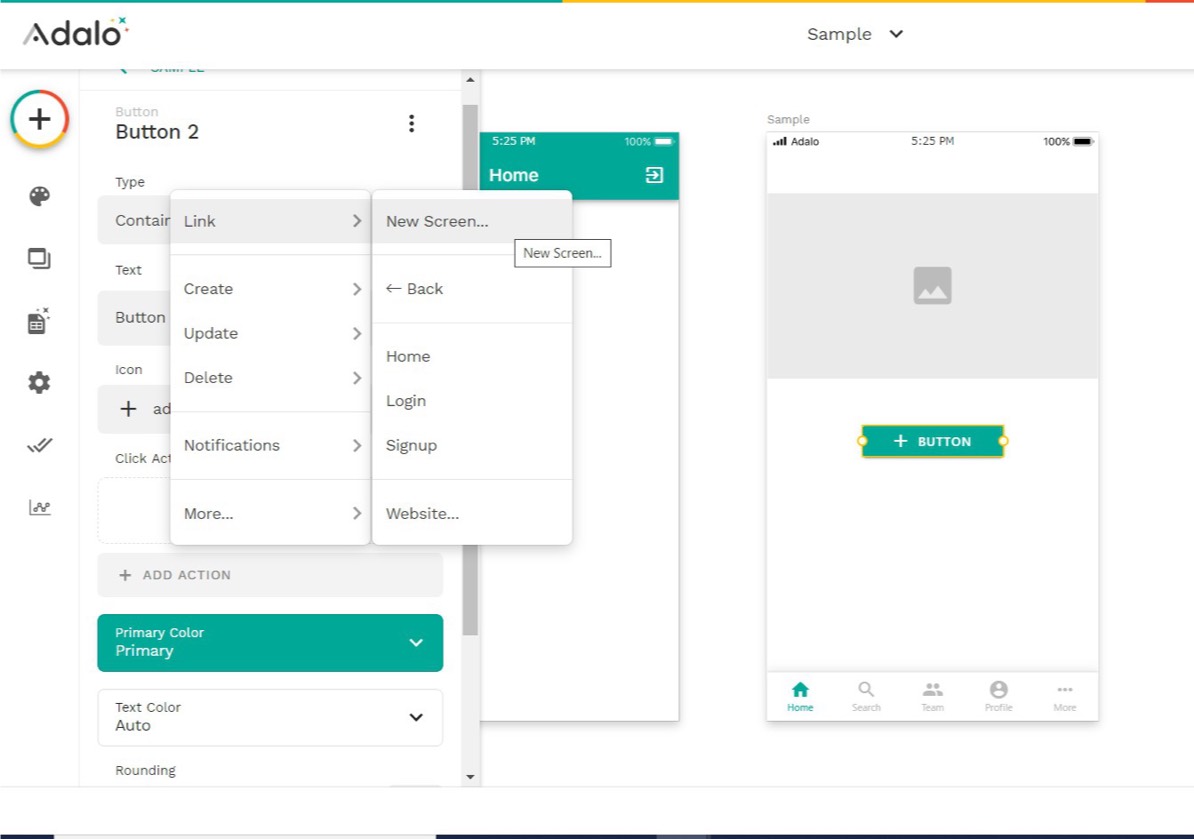
LINKからどのスクリーンに接続したいかを選択できます。
既存のスクリーンも選択できますし、新しいものでも構いません。
LINKを作成すると、下のように
スクリーンが矢印で接続されていることが確認できます。
これだけの操作で、画面間移動の設定が完了しました。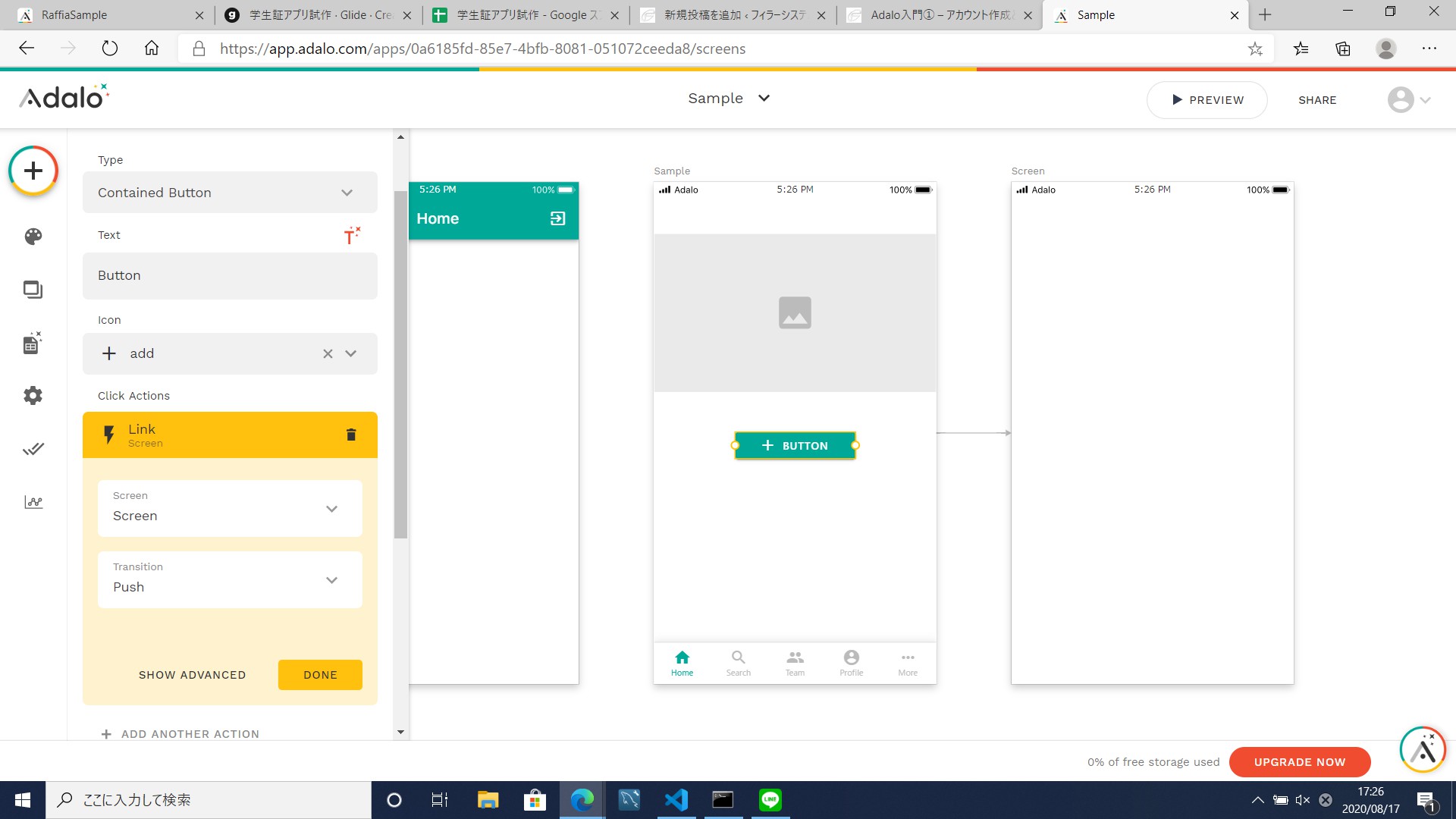
最新機能
Adaloにはたくさんのコンポーネントが用意されていますが
まだまだ、十分とは言えません。
筆者も「こんな機能があればなぁ」と思うことが多いです。
しかし、
つい先日、MARKET PLACEという、自由にコンポーネントを作成し
公開・ダウンロードができる機能が追加されました!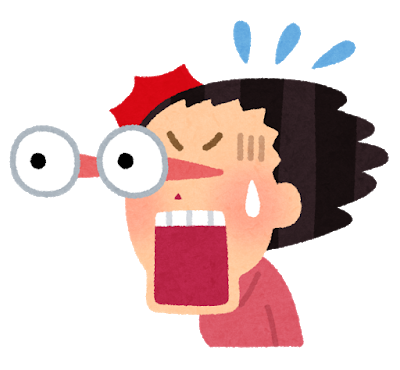
現在はAdaloチームからいくつか公開されています。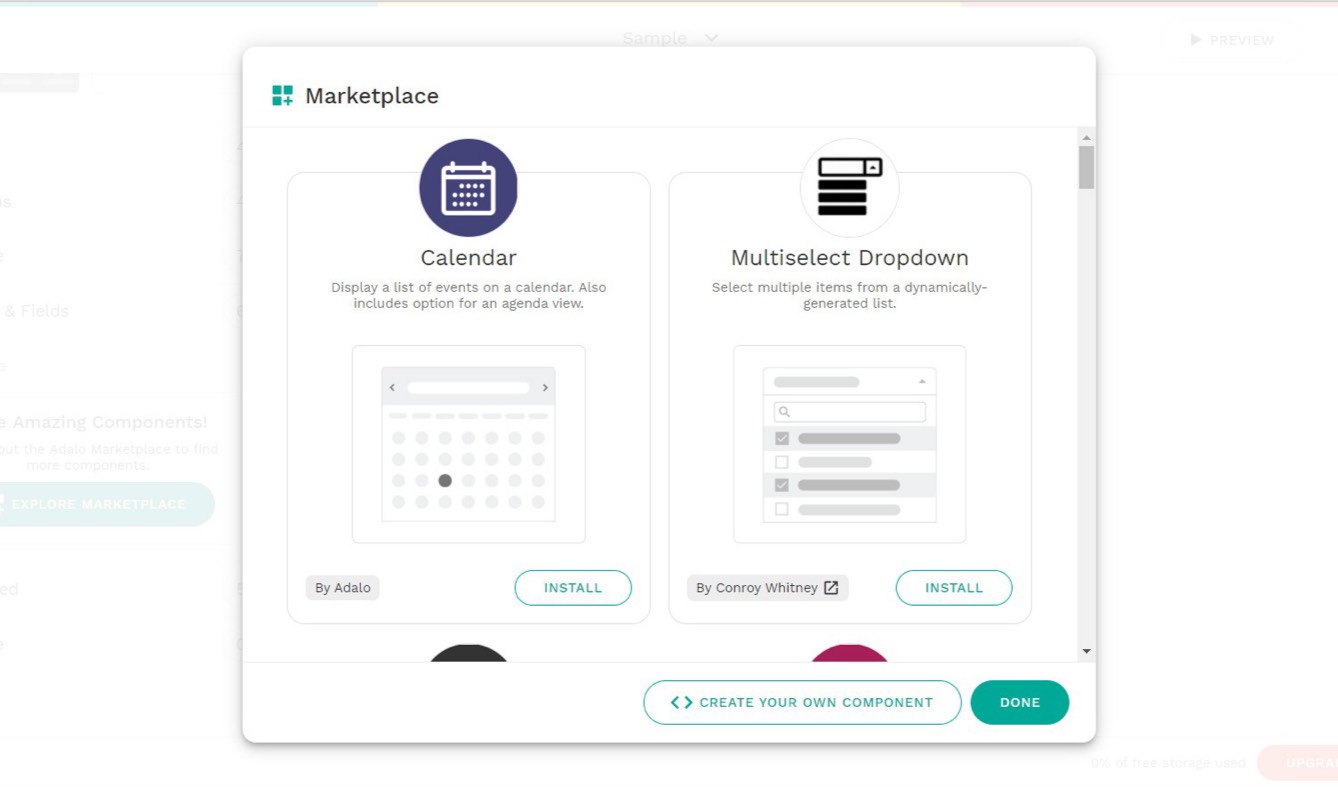
最新機能の一部の例です。
・カレンダー機能
・ドロップダウンリスト
・YouTube接続
・画像スワイプ機能
・署名機能
・QRコード生成機能
かなり本格的な機能が追加されています!
今後もどんどん新機能が開発されていくそうなので
定期的にチェックする必要がありますね。
もちろん、すべて無料です!
いかがでしたか?
簡単操作で本格的なアプリが作れそうですよね!
次回の記事では、Adaloのデータベースについてご紹介する予定です。